The system was unable to read the drive, believing that there is nothing on the disk. Oh, ho, ho, ho. Now what? Are those files officially gone? Not quite. Let me run through how recovered my files.
I started by searching for hard drive recovery tools and came across a nifty little program called the Minitool Partition Wizard Home Edition. This software package includes a simple interface that can be helpful for even the most casual users.
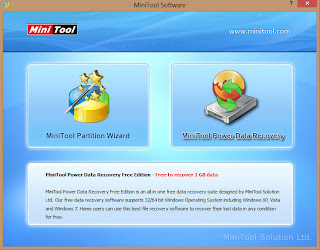 Once the program is installed, open the software. You will be given the option to access either the Partition Wizard or Data Recovery. Choose the Data Recovery option.
Once the program is installed, open the software. You will be given the option to access either the Partition Wizard or Data Recovery. Choose the Data Recovery option.And...what's this? It will only recover 2GB of data, unless you pay for the software?! Yeah, this happens. Lesson number one: always watch out for software that says its "free", but once installed, limits what you can do with the software, unless you purchase the "full" version. It'll happen more than you think, so just do some thorough research and look for the hidden fees and limitations.
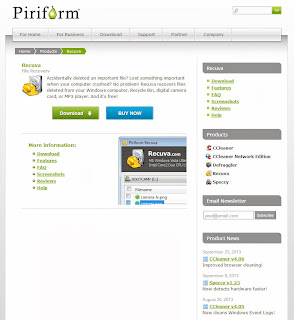 So, after doing some further research, I found a free version that provides a FULL recovery without paying any of your hard-earned cash. Recuva is a free software package designed for data recovery. The application can be downloaded here. On the software page, hit the big green download button. From there it will take you to the next page. Obviously, you want select the free software bundle (unless you feel like giving them your money). Select where you want to download the software from. I just chose Piriform, since they developed the software. From there, the download should automatically start. If not, you can click on the big green download button to start it. Make sure you don't have any Firewalls in place that are preventing the download from opening. Select the destination of the file and let it download.
So, after doing some further research, I found a free version that provides a FULL recovery without paying any of your hard-earned cash. Recuva is a free software package designed for data recovery. The application can be downloaded here. On the software page, hit the big green download button. From there it will take you to the next page. Obviously, you want select the free software bundle (unless you feel like giving them your money). Select where you want to download the software from. I just chose Piriform, since they developed the software. From there, the download should automatically start. If not, you can click on the big green download button to start it. Make sure you don't have any Firewalls in place that are preventing the download from opening. Select the destination of the file and let it download.Once complete, open the installer to begin software installation process. Once the installation is complete, allow the application to open. A recovery wizard is the first to appear. If your hard drive is completely unresponsive, then the wizard will be of little use. Go ahead and click 'Cancel' to navigate to the main recovery screen. Select your faulty hard drive from the drop-down menu and scan the drive for the missing files.
Once the software has finished scanning the hard drive and assessing the damage, a list of files should appear below the drop-down menu. They should be the files that you currently cannot access on your hard drive. Click the check box next to 'Filename' to select all the files and click the 'Recover' button. You will then need to select a destination on your computer to copy the files. The copying process will begin and may take a while, depending how much data is being recovered.
It's also worth noting that this procedure is done for a hard drive that has irreversible damage to it and cannot be accessed in its current state (with the data on it). There may be a quicker fix for a hard drive that suddenly decides to behave badly but can easily be adjusted to do its job. Google is your best friend. In any case, always consult the Google gods for the best solutions and don't always believe that the first result is the best solutions. Research a couple of methods before deciding on the best solution. This goes for any hardware/software recovery.
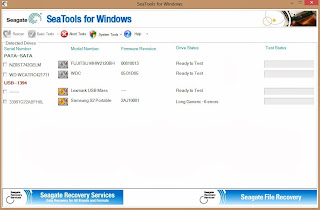 If it turns out that it is an issue of hard drive REPAIR and not recovery (recovery would be for worst case scenarios), I would recommend a program called SeaTools. This allows you to check the specified hard drive and attempt to repair bad sectors of the disk. By clicking the 'Downloads' tab, you can download the program for free. After installation, you can do a simple check for errors (the interface is pretty self explanatory). If a problem occurs, the software will recommend that you run a 'Long Generic' test to repair the bad sectors. Select 'Long Generic' from the drop-down menu, then press F8 to begin the scan/fix. Once again, the scan will take a while, if there is a large amount of data on the hard drive. Be patient. Recovering those important, irreplaceable files will be worth the wait.
If it turns out that it is an issue of hard drive REPAIR and not recovery (recovery would be for worst case scenarios), I would recommend a program called SeaTools. This allows you to check the specified hard drive and attempt to repair bad sectors of the disk. By clicking the 'Downloads' tab, you can download the program for free. After installation, you can do a simple check for errors (the interface is pretty self explanatory). If a problem occurs, the software will recommend that you run a 'Long Generic' test to repair the bad sectors. Select 'Long Generic' from the drop-down menu, then press F8 to begin the scan/fix. Once again, the scan will take a while, if there is a large amount of data on the hard drive. Be patient. Recovering those important, irreplaceable files will be worth the wait.
If it seems like a problem beyond repair (such as in my case), then you can shell out the money to have a professional recover the drive, attempt to fix the physical components yourself (not recommended), or try the initial recovery method mentioned above (or use similar recovery software to Recuva). Hopefully, this will help for any future scenarios. Hard drive/flash failure happens, so it's important to know what to do in that situation. Most importantly, always backup your necessities onto another hard drive, so you don't have to go through the recovery process in the first place!


No comments:
Post a Comment